Wordの表示倍率と表示モード
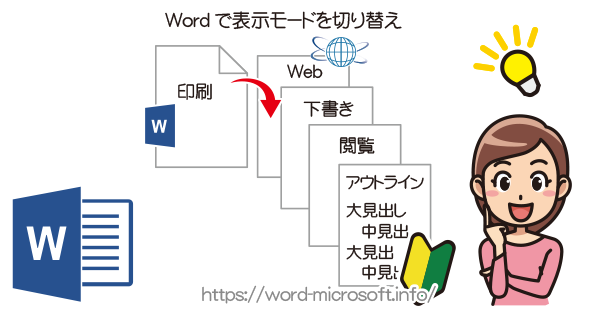
Word(ワード)で入力した文字列は表示倍率を変更する簡単な操作で拡大表示したり縮小表示したりできます。この操作では文字そのもののサイズが変更されるわけではなく、あくまで表示されるサイズのみが変更されます。またWord(ワード)では使用するシーンにあわせて5つの表示モードが用意されています。
表示倍率を変える
Word(ワード)の画面上に表示される文字列を見やすい大きさに変えたい場合には、画面右下のズームスライダーをスライドすることで、表示倍率を変更することができます。
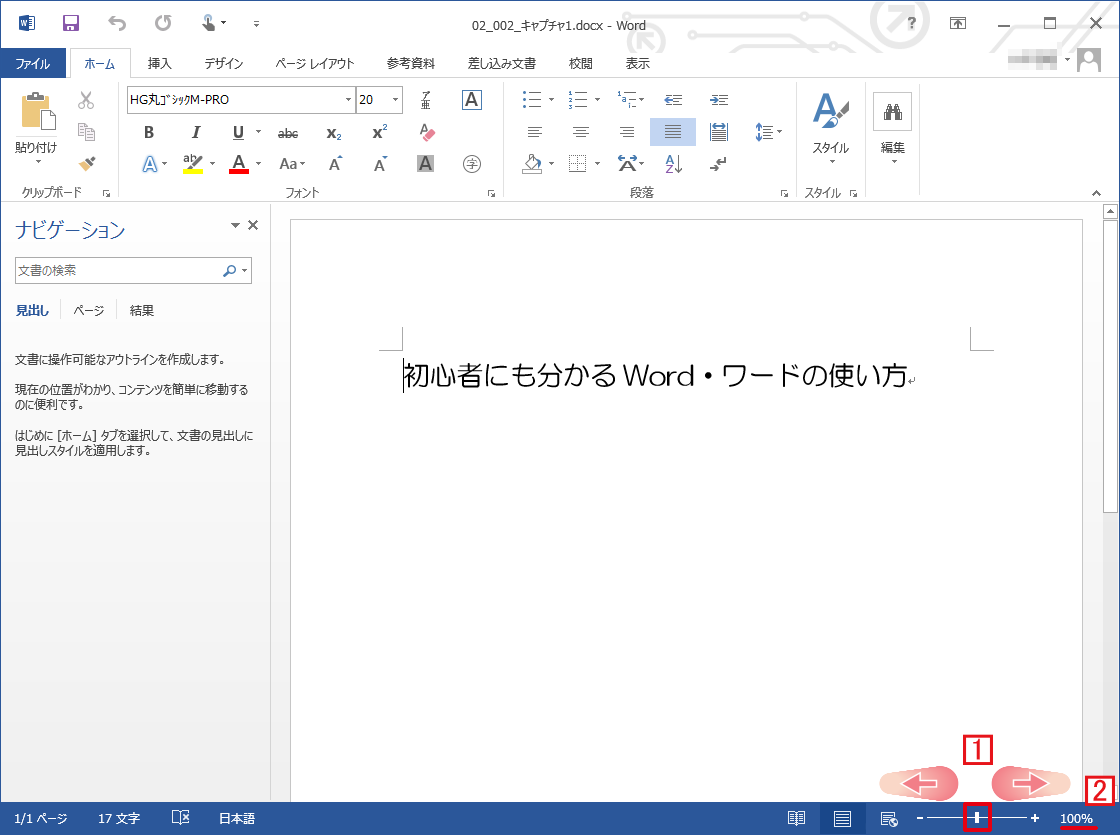
1画面右下のズームスライダーをドラッグして右に移動します。
2入力されている文字列が拡大表示されました。
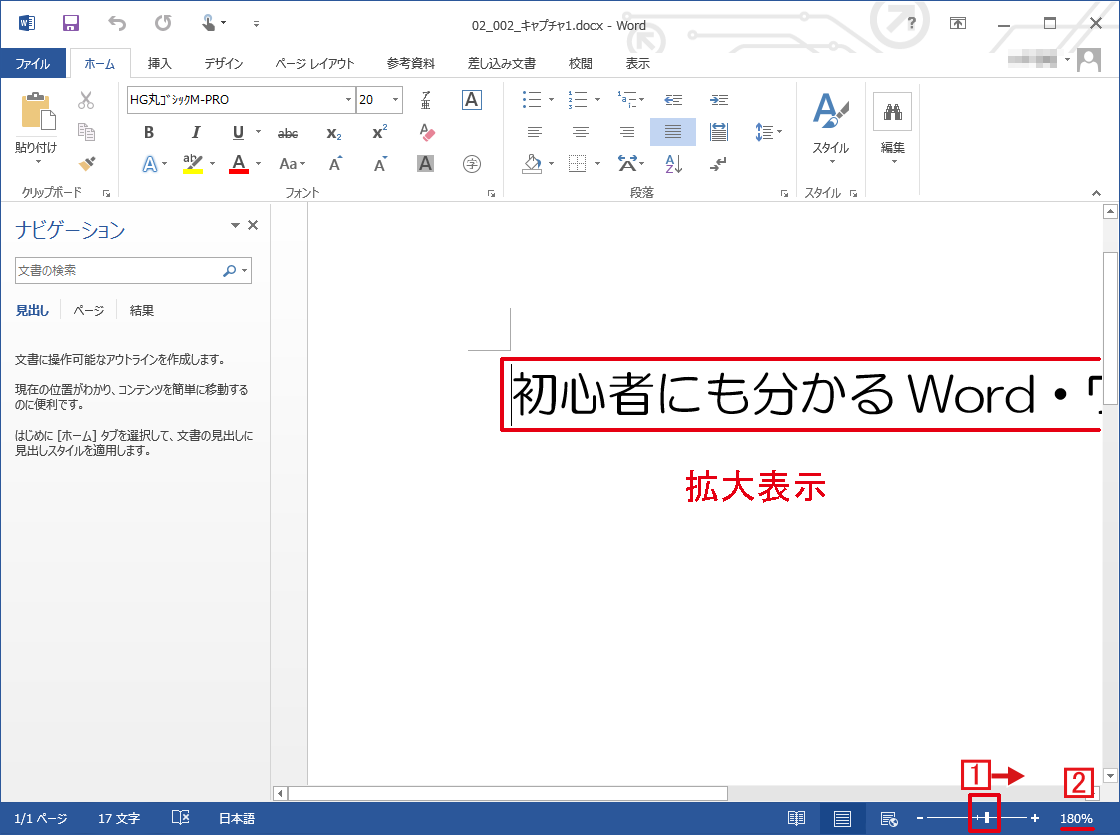
縮小表示させたい時はズームスライダーをドラッグして左に移動します。
表示モードを変える
Wordの編集は[印刷レイアウト]で行われる
Wordの画面はもともと印刷したときのレイアウトで表示されていますが、使用シーンによって閲覧モード、Webレイアウト、アウトライン、下書き、といったモードへ表示を切り替えることができます。
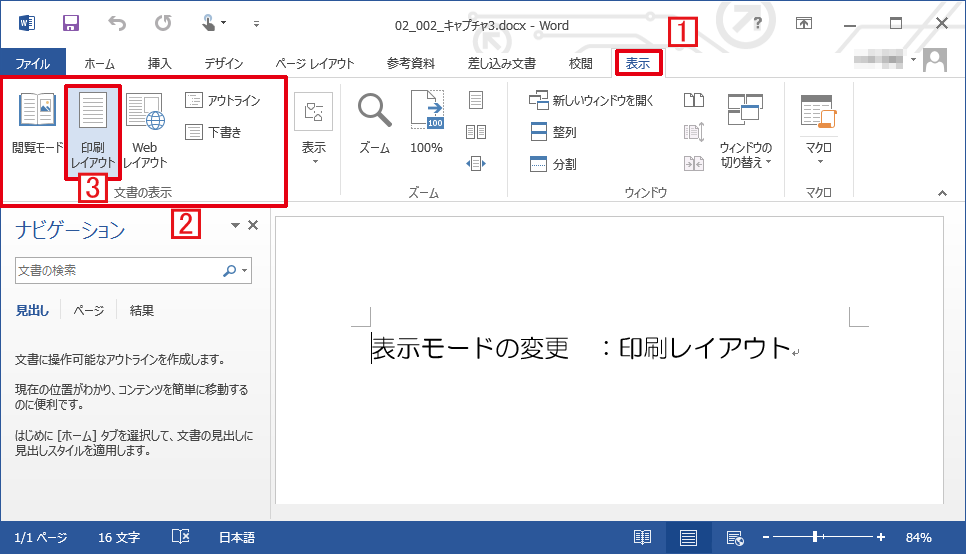
1ツールバーの 表示 をクリックします。
2リボンに[閲覧モード]、[印刷レイアウト]、[WEBレイアウト]、[アウトライン]、[下書き]の5つのボタンが表示されます。
3表示画面は初期段階で[印刷レイアウト]に設定されています。
Wrodの表示を[閲覧モード]に切り替える
Wordの表示タグから4「閲覧モード」を選択
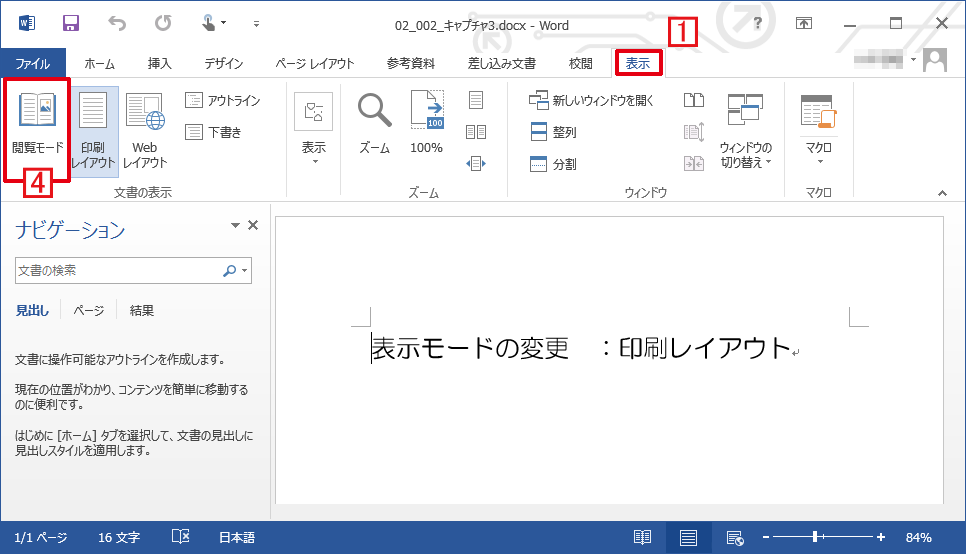
編集よりも閲覧目的を主としたメニュー構成のモードで、選択した時は以下のようなメニューになります。
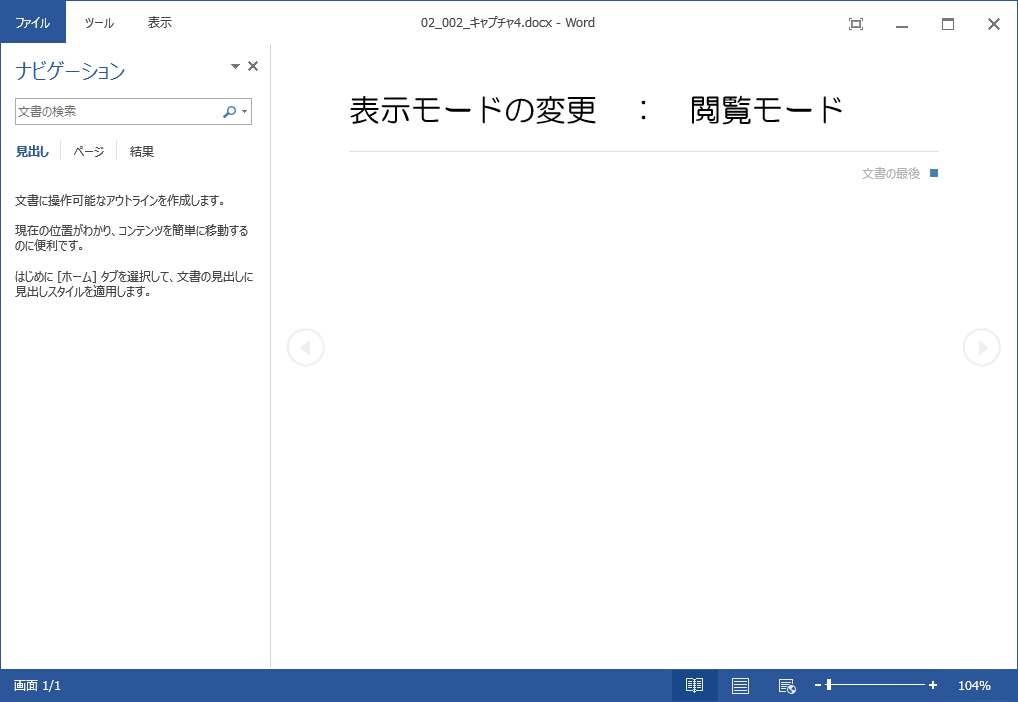
元の画面に戻るには[表示]からA[文章の編集]を選択して戻ります。
![Wordの「閲覧モード」からもとの[印刷モード]に戻す](https://word-microsoft.info/wp-content/uploads/002/002_05.png)
Wrodの表示を[WEBレイアウト]に切り替える
5[WEBレイアウト]をクリックしたときの表示画面です。
![Wordの[WEBレイアウト]表示](https://word-microsoft.info/wp-content/uploads/002/002_06.png)
印刷した時の余白設定などが消え、Web出力した際のイメージで表示されます。
Wrodの表示を[アウトライン]に切り替える
6[アウトライン]をクリックすると
![Wordの表示タグから[アウトライン]を選択](https://word-microsoft.info/wp-content/uploads/002/002_10.png)
以下のようなアウトライン画面に切り替わります。
![Wordの[アウトライン]表示](https://word-microsoft.info/wp-content/uploads/002/002_07.png)
作成した文を選択して左の赤枠のプルダウンからレベルを付けます。
表示するレベルを指定することで見出しの構成、段落の構成などを確認する時に便利な表示モードです。
Wrodの表示を[下書き]に切り替える
7[下書き]はヘッダ、フッダ、オブジェクト(画像など)の表示を外し、文章を作製するのに集中しやすい画面・メニュー構成の表示モードです。
![Wordの表示モード切替。表示タブから[下書き]モード](https://word-microsoft.info/wp-content/uploads/002/002_11.png)


「Wordの表示倍率と表示モード」への質問/コメント