アルファベット入力(半角英数入力)

アルファベットの入力はWord(ワード)だけでなくWindowsの基本操作でもありますが、Wordもパソコンも初心者という方の為に操作方法として解説します。
Wordで文章を入力していると、英文が混ざる文章や、全文英語の文章を作成するケースもでてきます。
Wordでアルファベットを入力する方法には、入力モードを英数文字に変えてしまう方法と、入力モードはひらがなのままで行う方法の2通りがあります。
長い英文を入力する際には前者、日本語とアルファベットが混在する場合などは後者が適しているでしょう。
入力モード[英数半角]で入力する
Word(ワード)では入力モードを切り替えることによって、以後入力する文字の入力方法を切り替えてしまいます。
1パソコン画面下側の「あ」(入力モード)ボタンをクリックします。
2[半角英数]を選択します。
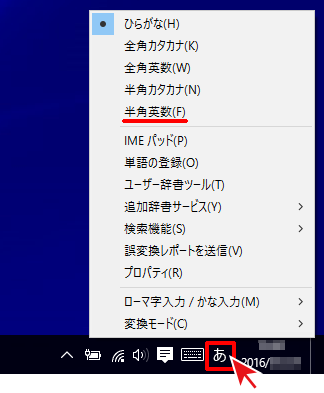
3入力モードが半角英数にかわりました。

この状態で文字を入力する文字は、すべて半角小文字のアルファベットまたは半角の数字になります。
キーボードの[shift]キーを押しながら文字を入力すると、アルファベットの大文字を入力することができます。
大文字にする文字を入力するときだけ[shift]キーを押しながら入力します。
キーボードの[shift]と[caps lock]キーを同時に押すと、以後入力されるアルファベットはすべて大文字になります。
※[shift]を押し続けた状態になります。
大文字だけの文字列が続く場合に便利です。
小文字に戻したい場合は、再度[shift]と[caps lock]キーを同時に押します。
キーボードでひらがな入力と半角英数入力を切り替える
入力モードの切り替え方法には、キーボードの左上の[半角/全角 漢字]ボタンを押して切り替える方法もあります。
![入力モードをキーボードの左上の[半角/全角 漢字]ボタンを押して切り替える](https://word-microsoft.info/wp-content/uploads/002/004_04.png)
ひらがな入力の状態で[半角/全角 漢字]ボタンを一度押すと

半角英数入力に

ひらがな入力に戻すにはもう一度[半角/全角 漢字]ボタンを押す
ひらがな入力ででアルファベットに変換する
Wordでは、ひらがなモードで入力した文字を、アルファベットに変換するときはキーボードのファンクションキーである[F10]キーを使います。
ローマ字入力で「w」「o」「r」「d」と入力すると「をrd」と表示されます。
この後は入力したい形になるよう、[F10]キーを押してください。
![ファンクションキー[F10]で半角英数に変換する|Wordの使い方](https://word-microsoft.info/wp-content/uploads/002/004_05.png)
この状態で[F10 キーを1回押すと、すべて小文字のアルファベットで表示されます。
[F10]キーを2回押すと、すべて大文字のアルファベットで表示されます。
[F10]キーを3回押すと、先頭だけ大文字、あとは小文字のアルファベットが表示されます。
その他のファンクションキーについて
ひらがな入力で「わーど」と入力します。
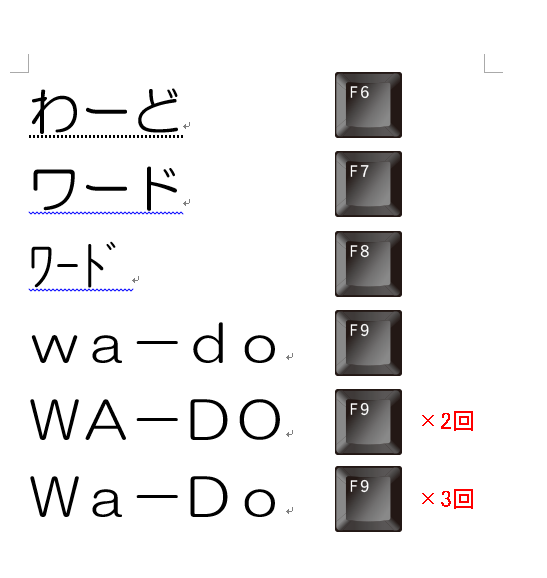
[F6]ひらがなに変換
[F7]カタカナ(全角)に変換
[F8]カタカナ(半角)に変換
[F9]全角英数に変換
※[F9]は[F10]同様、押した回数に応じて大文字/小文字に変換されます。


「アルファベット入力(半角英数入力)」への質問/コメント