囲い文字・組み文字・割注について

Word(ワード)では、作成する文書の中に ㊟ のような○や□で囲まれた囲い文字
[有限会社]といった文字を一文字区間にまとめる組み文字を入力することができます。
また割注(わりちゅう)という機能を使って文中に注釈を入れることもできます。
Wordで囲い文字を入力する
囲い文字は○や□で囲んだ全角1字または半角2字の文字や数字のことで、Word(ワード)では選択した文字を簡単な操作で囲い文字にすることができます。
1囲い文字にしたい文字を選択します。
2ツールバーの[ホーム]タブをクリックします。
3リボンの[囲い文字]ボタンをクリックします。
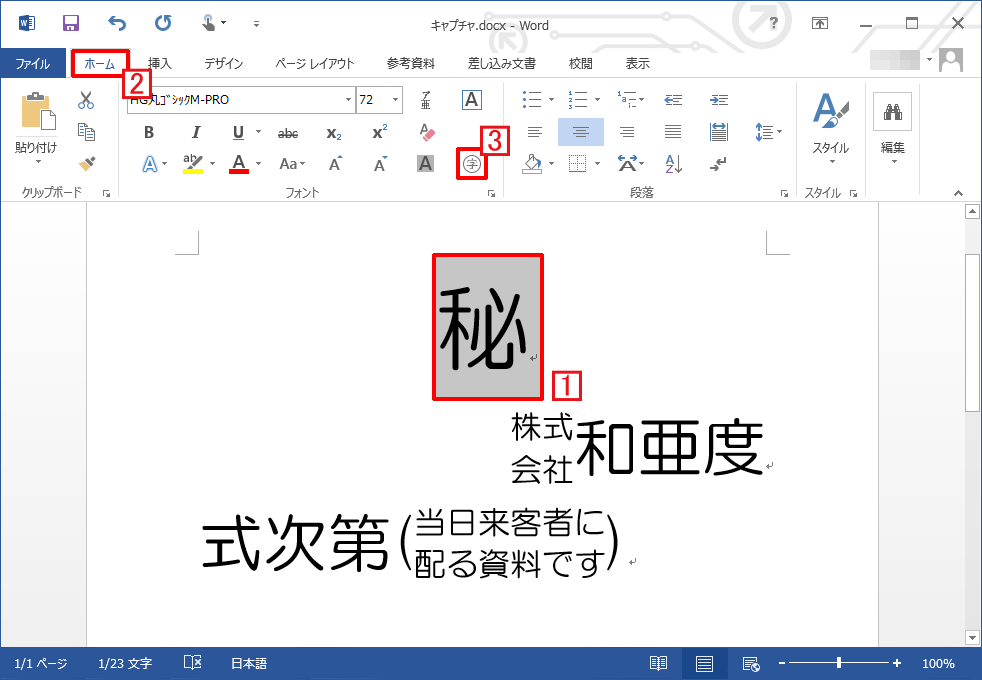
4囲い文字の[スタイル](サイズ感)を選択。
5選択した文字が表示されていることを確認。
(よく囲い文字として使用される文字はあらかじめ用意されています)
6文字をどんな図形で囲うのかを[囲い文字]に表示される図形の中から選択。
[OK]を押します。
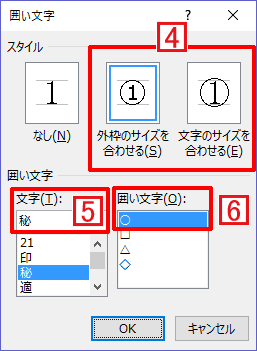
Wordで組み文字を入力する
組み文字は熟語を縮小して1字分のスペースにおさめた文字のことで、Word(ワード)では選択した文字を簡単な操作で組み文字にすることができます。
1組み文字にしたい文字を選択します。
2ツールバーの[ホーム]タブをクリックします。
3リボンの[拡張書式]をクリックしメニューから[組み文字]を選択します。
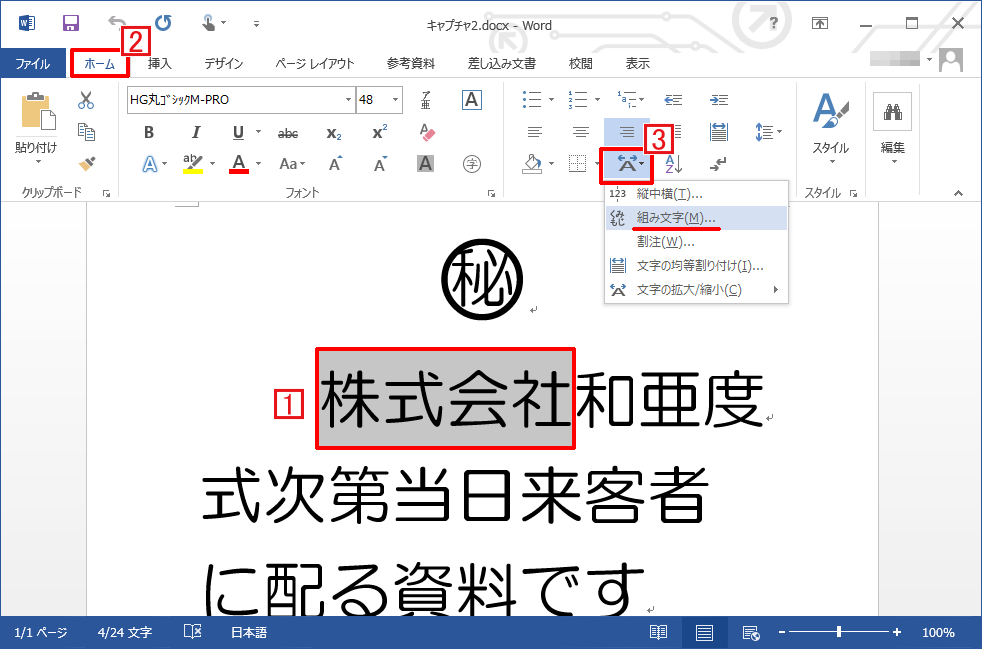
4[組み文字]ダイアログボックスが表示されるので、先ほど選択した文字が正しく反映されているかを確認し[OK]
![Wordの[組み文字]ダイアログボックス](https://word-microsoft.info/wp-content/uploads/002/014_05.png)
Wordで割注を入力する
割注(わりちゅう)は小さく2行で書き入れられた用語の注釈などをいい、Word(ワード)では選択した文字を簡単な操作で割注として入力することができます。
組み文字と割注との違い
組み文字は6文字までを上限とし、1文字区間に収める場合。
割注は1行の文字(文)を2段で注釈/説明したい文章の時に使う。
1割注にしたい文字列を選択します。
2ツールバーの[ホーム]タブをクリックします。
3リボンの[拡張書式]をクリックしメニューから[割注]を選択します。
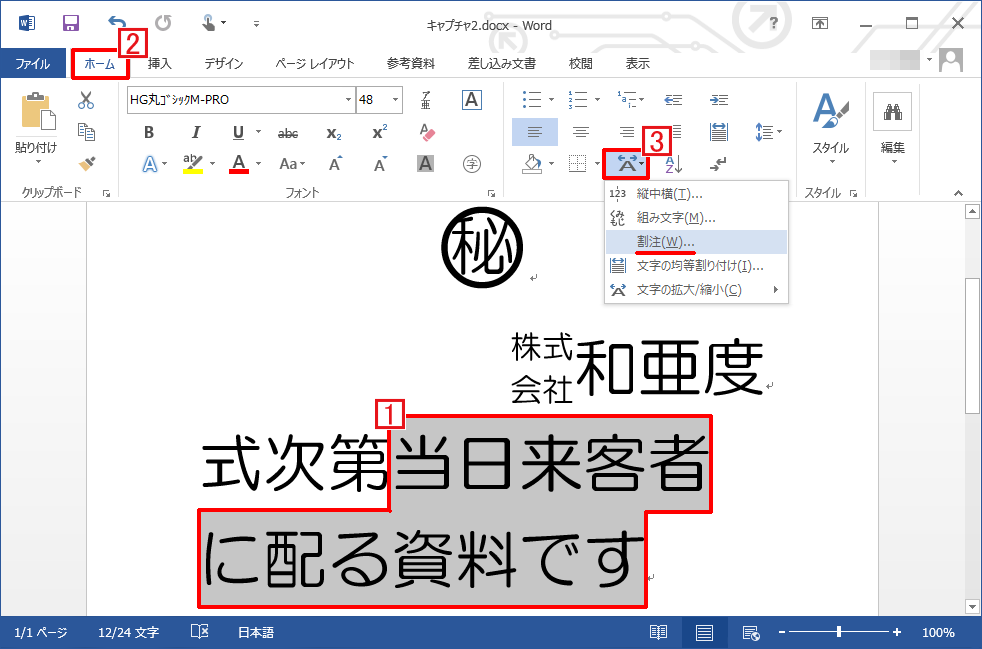
4[割注]ダイアログボックスが表示されるので、選択した語句が正しく反映されているかを確認し[OK]。
![[割注]ダイアログボックス](https://word-microsoft.info/wp-content/uploads/002/014_08.png)
囲い文字、組み文字、割注を解除する
囲い文字、組み文字、割注で入力した文字や文字列は、その設定を解除して変更前の状態に戻すことができます。
囲い文字の解除
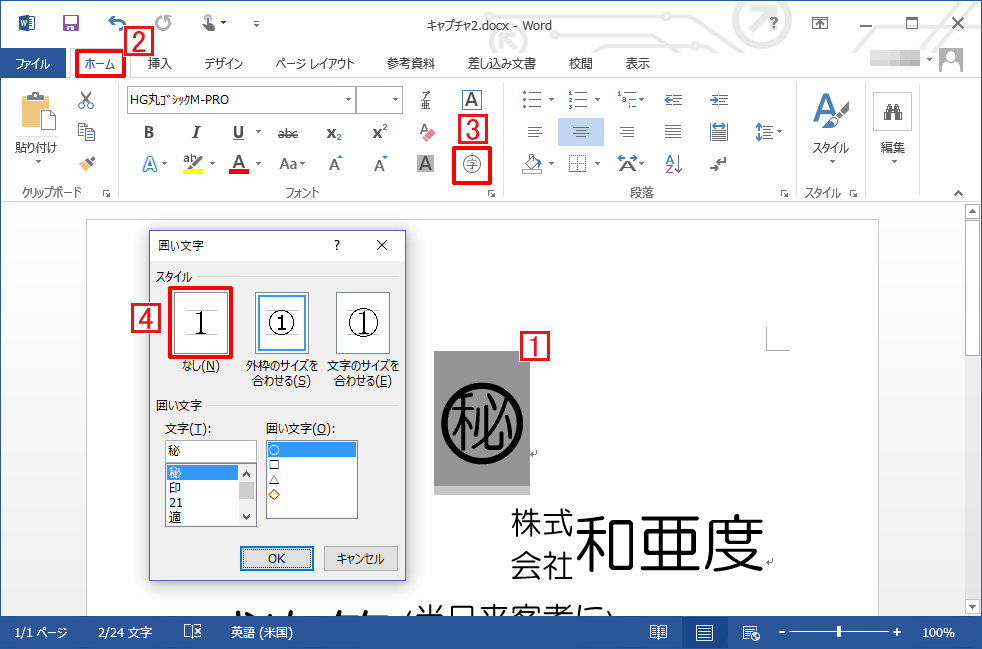
1解除したい[囲い文字]を選択
2[ホーム]タブ
3リボンの[囲い文字]ボタン
4「囲い文字」ダイアログでスタイルを「なし」に設定すれば囲い文字が解除されます。
組み文字の解除
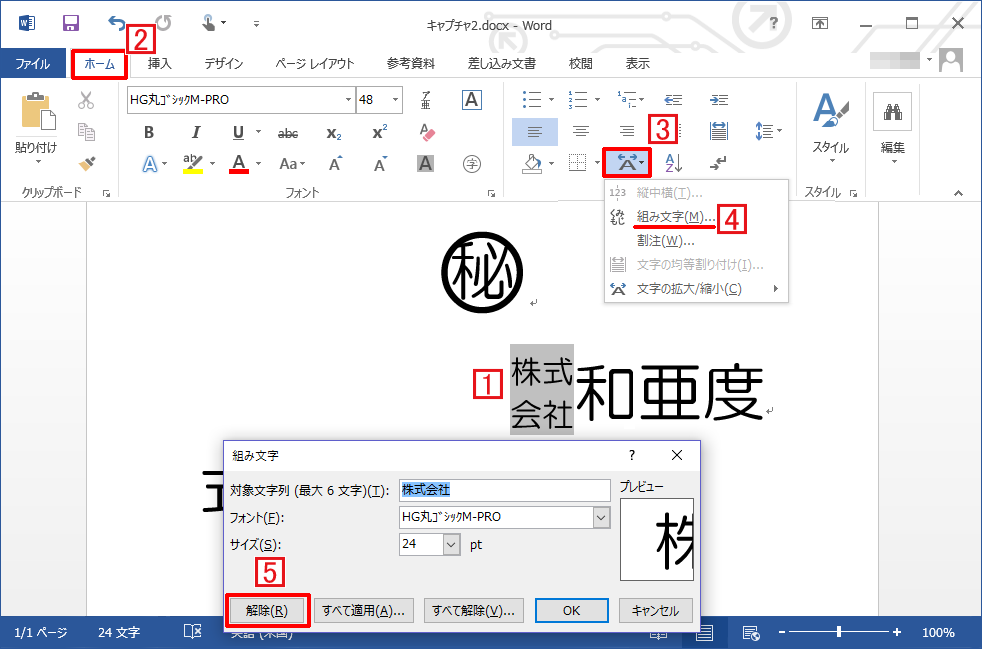
1解除したい[組み文字]を選択
2[ホーム]タブ
3リボンの[拡張書式]から[組み文字]選択
4[組み文字]選択
5[組み文字]ダイヤログで[解除]を選択。
割注の解除
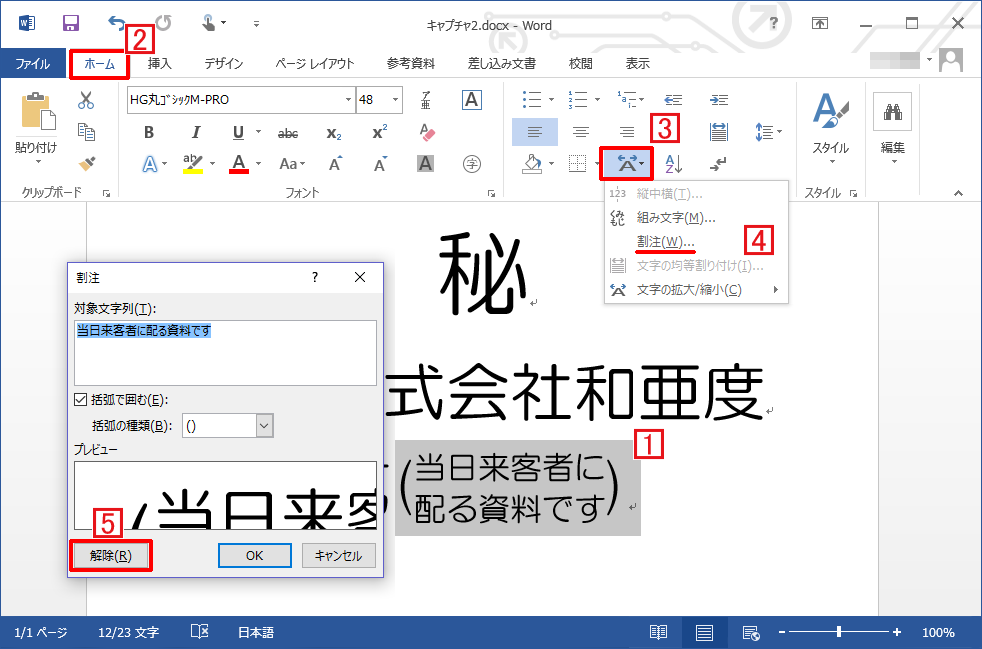
1解除したい[組み文字]を選択
2[ホーム]タブ
3リボンの[拡張書式]から割注
4[割注]選択
5[割注]ダイヤログで[解除]を選択。

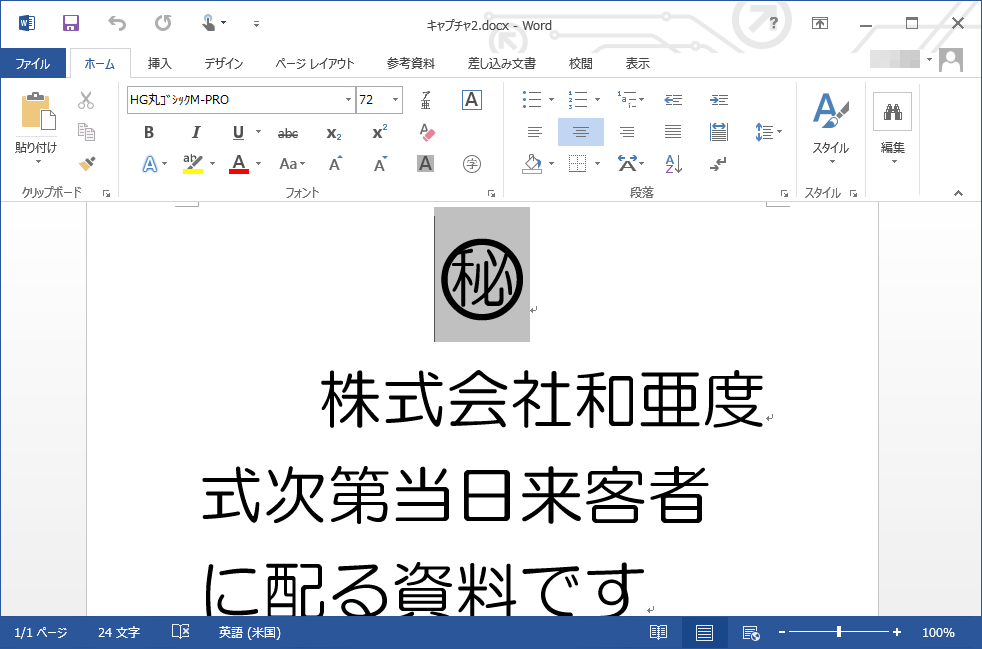
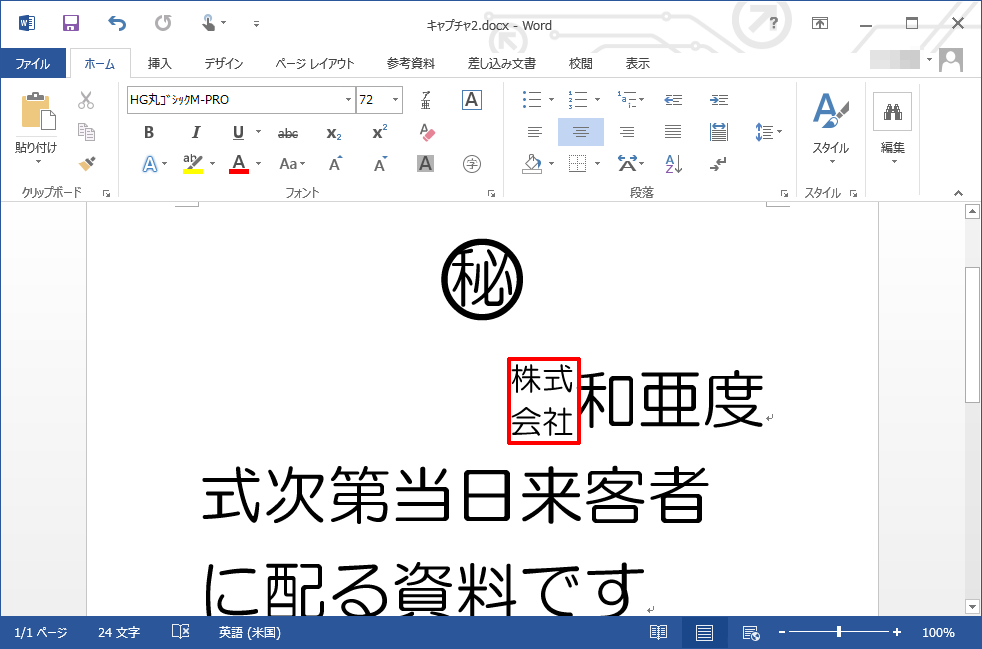
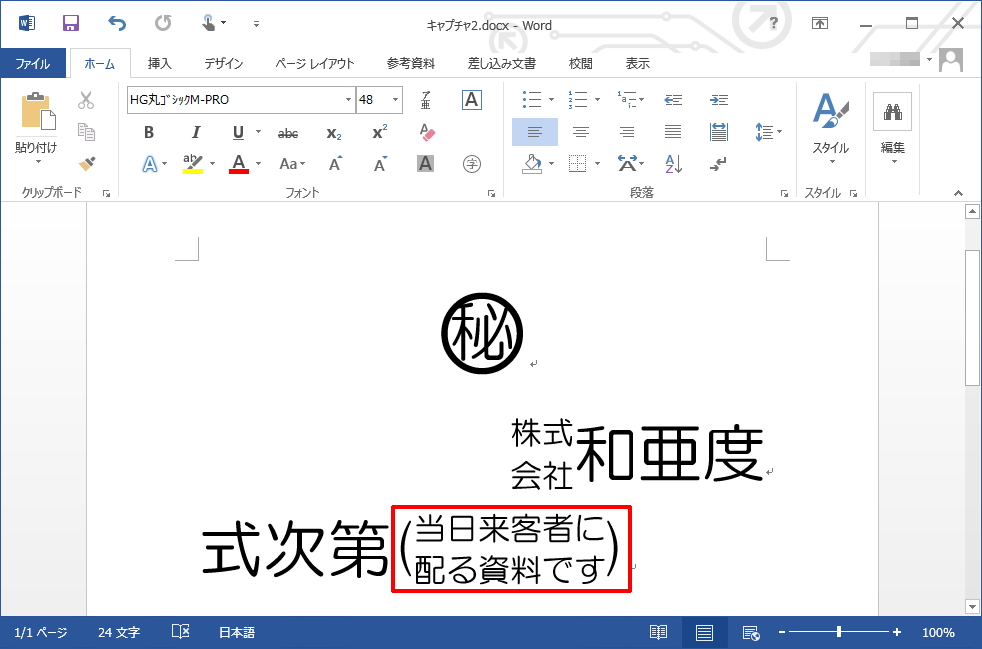
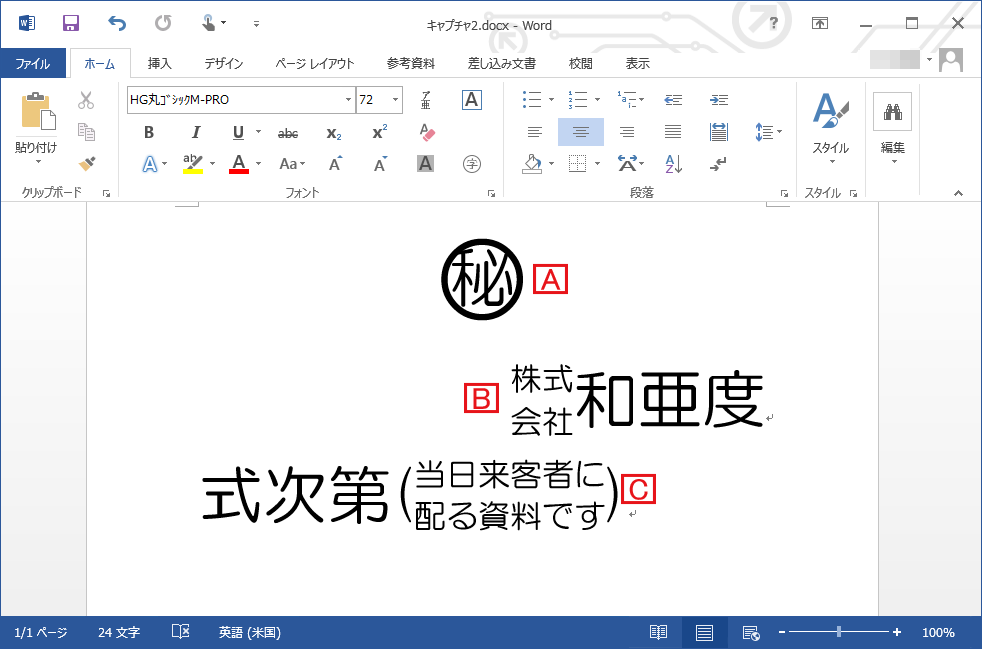

「囲い文字・組み文字・割注について」への質問/コメント